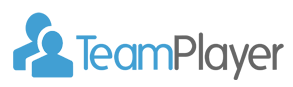TeamPlayer Web
TeamPlayer allows you to work with the program through different interfaces. The web interface contains important functions that everybody in the team would like to use on an everyday basis.
TeamPlayer Web supports the following standard pages
- Home: contains standard information that is important to any user of TeamPlayer
- Dashboards: users can have dashboards assigned to them. These dashboards are displayed here
- Dashboard manager: if the user has also the rights to create or modify dashboards, then this option is visible
- Locations: any time you can see which user is found where
Home
When a user logs in onto TeamPlayer Web, he sees this web page. The page is build from several blocks, called 'view items'. The user can activate or disable the view items, depending whether he wants to see them when logging on. TeamPlayer Web remembers which view items you want to see and which must remain invisible.
The following view items are available:
View item: Open TeamPlayer Orders
In this list, you see the orders that are assigned to you as a user of TeamPlayer. As a user, you are also defined as an team member (employee). All TP Orders are shown here that are still open, and that are assigned to you as a user/employee. You can see the
- Description of the TP Order
- Estimated duration
- Reference
- Registered hours on the TP Order
- Owner of the TP Order
Other information is also available, but not all information of the tp orders can be viewed here
View Item: HR Overview
The basic HR information that is concerning you as a user, is viewed here. You can see
- how many vacation days you have left for the current calendar year
- how many vacation days are 'requested for proposal'
- how many days are registered as being absent for sickness
This view item has typically a small rectangular shape, and is shown on the right side of the screen
View Item: HR Compliments (in Dutch: schouderklopjes)
It is important for people of the team that they can support each other. This way, you can motivate each other by sending a 'like' to each other. In this list view, the last 5 compliments are shown (the most recent ones), and with the button 'new' you can compliment another team member with what he has done.
Information shown in the list:
- Comment (the text that is written by the person who wants to compliment you)
- User: the name of the user that is giving you a compliment
This view item is typically found on the right as a rectangular box under the HR
View Item: Workload
As you work with TeamPlayer, orders are assigned to you, with an estimation of how many hours / days your 'order book' is full. With this view item, you can see an estimation for how many days the order book is full. The following information is viewed:
- Orders: the number of open orders assigned to you and the total number of hours 'still open' for the order. This last one means that: when you estimate that an order will take 4 hours, and in total there is a realization of 3 hours, this order will be counted as one open order, with 1 hour still to go. If the number of hours realized is surpassing the estimation, the estimated number of hours to be realized is kept zero
- Orders surpassed: this is the count of the orders that have more hours realized than hours in estimation. It is an extra workload estimation. If this number is high(er), it is an indication that the user should review the number of hours he/she needs to execute a TP Order
- Meetings: the meetings that are fixed in the calendar, but that are NOT attached to an order, should be taken into account as hours that can not be used to execute the orders.
- High Priority Orders: how many are still open, and with how many hours does that correspond
View Item: Task Overview
Typically in an organization, one must accomplish many tasks. In TeamPlayer you can indicate per time slot which task you have been doing. With this view item, you can see which tasks take (the most) time of your schedule. The list contains:
- Task name
- Number of hours spent on this task during the last 30 days
- Number of hours spent on this task during the beginning of this year
Planning / dispatch role
not yet available
Dashboard
For a user, it is important to know how he is performing in the team. Therefore, he must have the possibility to check the evolution on a regular basis and as easy as possible. A user can have any number of dashboards assigned. Typically the user has none, one or up to six dashboards. If more than this number of dashboards are available, the dashboards are grouped by department. Otherwise, they are shown alphabetically in the view.
Just by clicking on a dashboard button, the dashboard is loaded and viewed with the most recent information for the user.
If no dashboard is assigned to the user, the user gets a blank screen with the message 'no dashboards assigned to the user'
Dashboard Manager
This button is only visible when the logged in user has the right to be Dashboard Manager. A user is - by default - not a Dashboard Manager. Only after getting some training about dashboards, the user can define the dashboards and get into training with it.
In order to start up with the dashboards, the best way, first, is to describe the dashboards first. This function is provided here. For each dashboard you provide the following:
- a comprehensive name
- the department the dashboard is (sales, logistics, finance, senior management, marketing, support, development, ...)
- a description and purpose definition of the dashboard.
- which users: the users that are assigned can visualise their dashboard under 'dashboards'. If a dashboard is not visualised, it will NOT be shown.
Once this is accomplished, the dashboards must be created. That is done by clicking on the 'dashboard button'. For further information on how to create the dashboards, see dashboards.
Locations
In this menu option, the user get an overview of where the team collegues are situated at that particular moment.
How does it work?
When a user uses the TeamPlayer app for follow-up, then the location of the registration is also sent to TeamPlayer.
It is very handy to know where a team member is residing at the moment, so that you can know whether he is still working at the location of a customer or especially, when the planning / dispatch needs to change something in the planning, e.g. if there is an urgent matter coming up, and you want to see which team member is in the neighbourhood.
Location History
In order to know which route has been taken by a team member, you can use this functionality.
Om deze help informatie te bezoeken